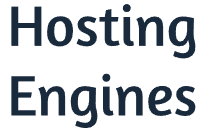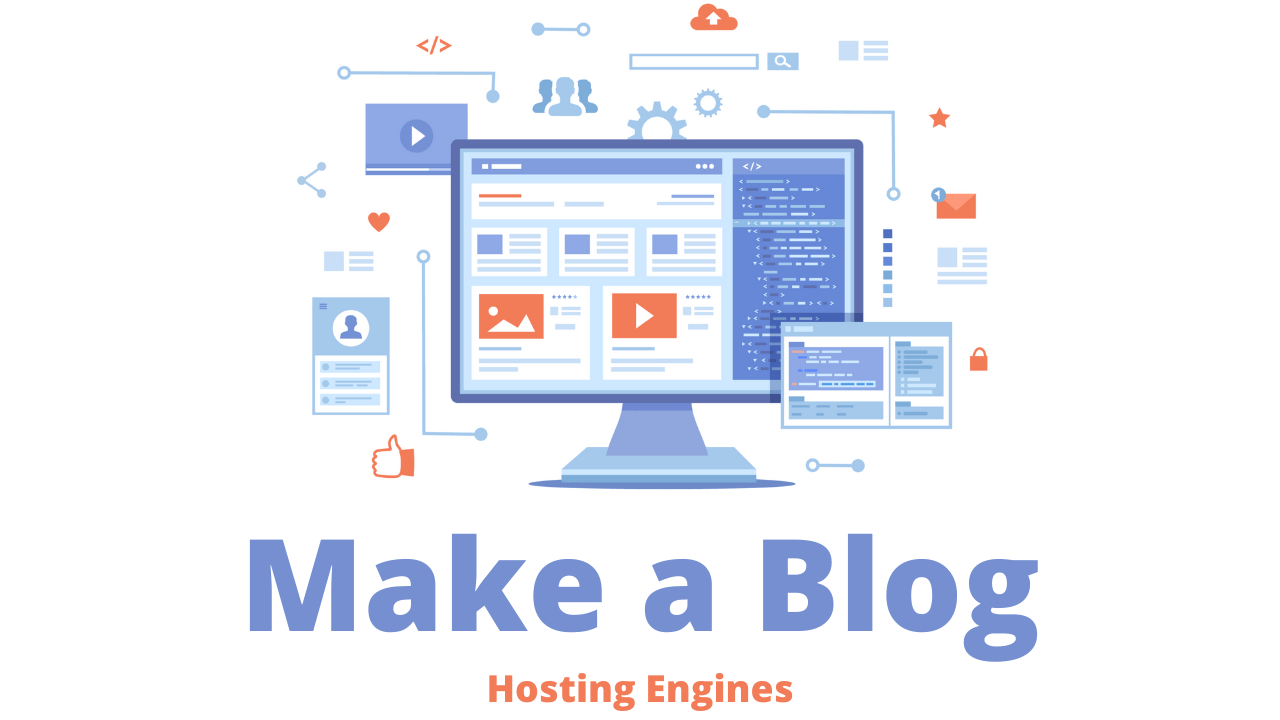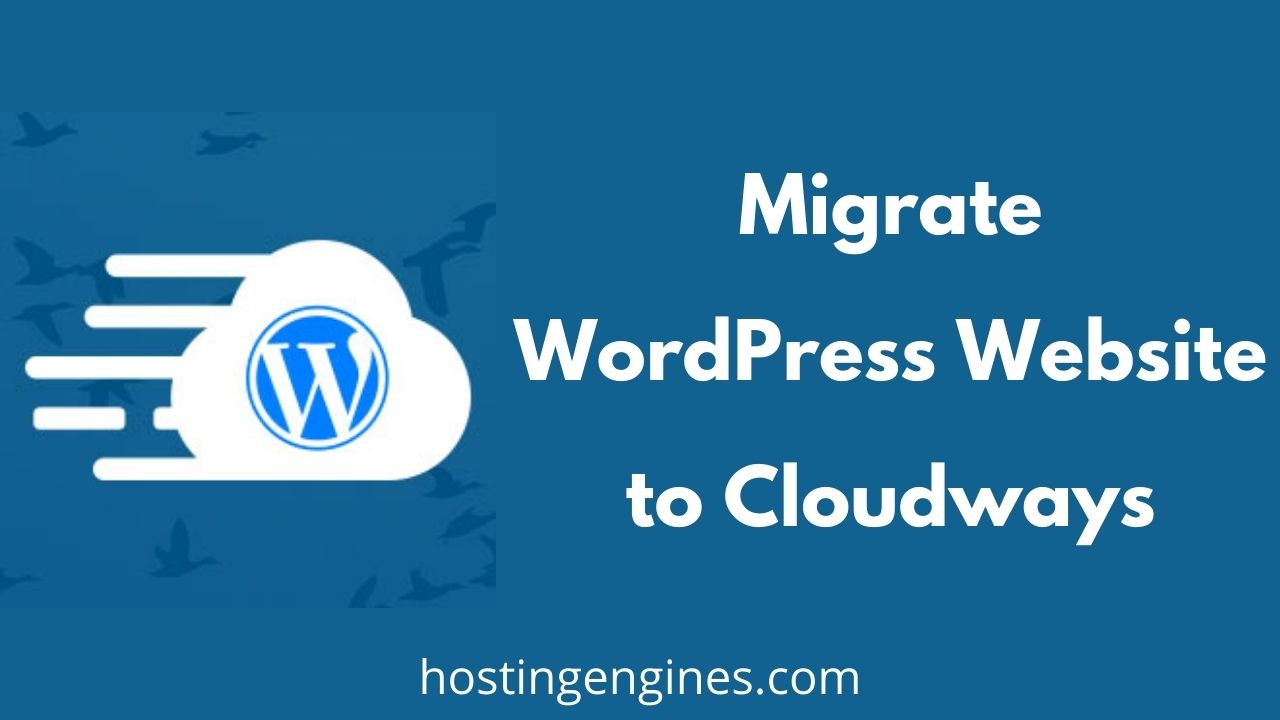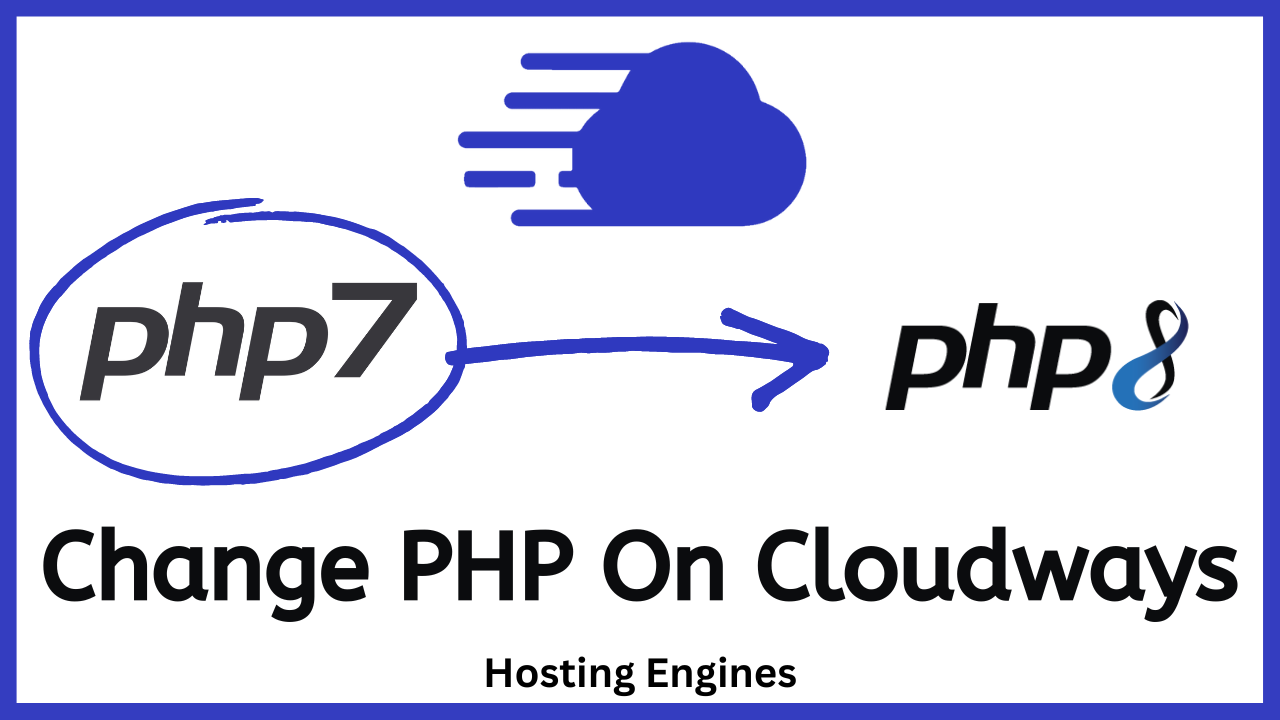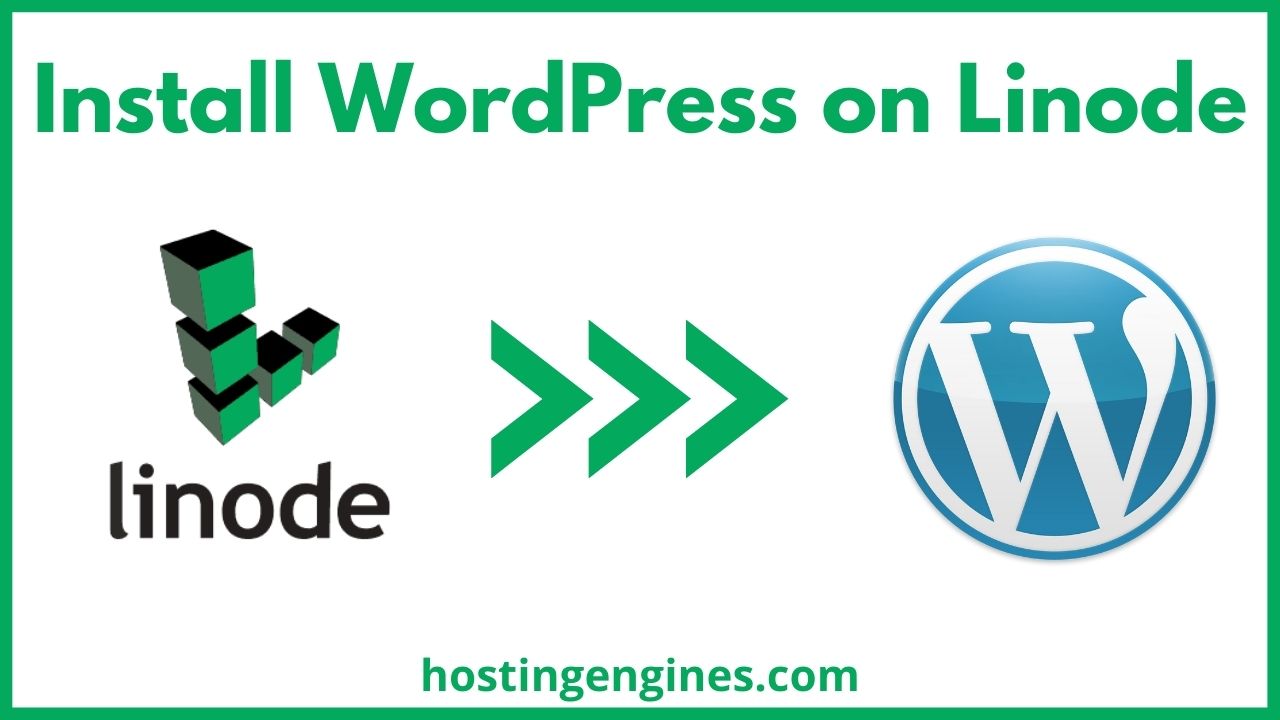Starting a blog becomes an easy thing to do for all even if you are a noobie in this field. Thanks to no-code website builders such as WordPress.
In this comprehensive guide you will learn:
- Choose your blog niche.
- Get a domain name.
- Sign up for web hosting.
- Install WordPress.
- Point domain to the blog.
- Setting up WordPress.
- Install and customize a theme.
- Install important plugins.
- Add legal pages.
- Write and publish your first blog post.
Step 1: Choose Your Blog Niche
Choosing the right niche from the beginning is crucial, you don’t need to change your blog niche after you spent time, effort, and money on it.
Choosing a niche in which you have experience or passion to pursue is the right thing to do. And if the two meet, even better, because maintain a consistent writing schedule and push through failure to succeed.
But you should not ignore the possibility of profits from the niche of your choice if the purpose of the blog is to earn money. If your passion doesn’t generate money for you, it’s not worth it.
Tips to help you choose a blog niche:
Here are some tips to help you pick a niche for your blog:
- Pick a niche you enjoy writing about. Think about it five years later.
- If you have knowledge of the field, it will help you write faster and save time.
- Pick a smaller niche to rank faster and narrow the competition, but leave room for future expansion.
- Do marketing research and see if the niche has enough market. Use Google Trends.
- Make sure it’s profitable if it’s your main goal.
- Pick a niche that people love to read not love to watch. Otherwise, you need to create a YouTube channel as well.
- Try to avoid seasonal niches.
- Evergreen niches are always better.
- Do some research.
Step 2: Own a Domain Name
A domain name is a text pointing to a numeric IP address, it’s what people type into their browser to get to a specific website. “If you have one already, skip to the next step“.
IP address stands for Internet Protocol, the set of rules that makes it possible for devices to communicate over the Internet.
In simple words, The IP address is granted along with the server or the website you will create and works as your website ID.
To let your domain recognizes your website blog and lead people to it, you will have to add the IP address in the domain DNS records to point your domain name to the as we will learn how to do this later.
It’s essential to choose a domain that both represents your brand and makes it easy for people to remember and find your blog. For instance, (HostingEngines.com) is our domain name and it represents our business
You can choose to name your blog domain by your own name (yourname.com) or you can pick a domain name that represents specifically your brand. If you don’t have an idea, you can use a domain name generator tool to help you out.
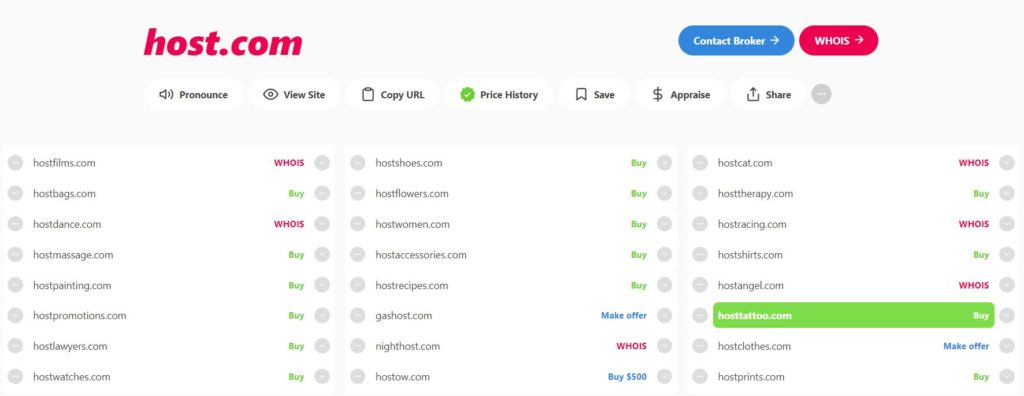
Tips to you choose the right domain name:
These are several tips that will help you choose the right domain name for your niche, try to implement as many of them as you can.
- Keep It Short: The longer the domain names the harder to remember and type.
- Make it easy to remember: If a customer reads your domain name and finds it easy to remember, he’s more likely to come back.
- Make it easy to pronounce: The domain name that is easy to pronounce is easier for visitors to share by word-of-mouth if they like what they would find on your blog.
- Make it easy to type: You don’t want visitors and potential customers to mistype your domain name when they decide to visit your blog again.
- Search for a unique domain: When any visitor visits your site, the domain name of your site sticks in their minds if it’s unique. such as Google, Yahoo, Facebook, and Bing.
- Avoid double letters, hyphens, and numbers: Cause they make it harder to pronounce and spell. Besides, they may make visitors feel that this is a spammy website.
- Consider using a keyword: Using a keyword in your domain name that describes the services you provide on your website will play a small role in making it rank higher for your targeted keyword on search results.
- (.com, .net, and .org) endings are the most famous and the most used: Even though it may not be easy to get a (domain.com) easily, it’s important to do so. Domain names with familiar endings will let visitors feel comfortable with the website they visit. According to research from Domain Name Stat, 37% of all domains have the “.com” extension.
- Leave room for future expansion: Don’t confine your site to a narrow-angle. Yes, you need to narrow down your niche, but you also don’t want to limit it too much.
- Research: Before you register a domain name, give yourself some time to search and know more about domain names. Use a domain name generator to help you out.
How to register a domain name?
After you have chosen your domain name and made sure it is available, it’s time to register it on the WHOIS using a company that provides this service.
Most shared web hosting plans come with one free domain name registration for one year as we will show you later.
But if you plan to register more than one domain name or you want to sign up for a non-shared web host, or your preferred web hosting service doesn’t offer this free offer, you can register your new domains on NameCheap.
NameCheap is one of the top domain name registrars with affordable prices and reliable domain hosting.
Step 3: Signup for the Best Web Host
Web Hosting is an online service that allows you to publish your website or blog files onto the internet so people can access and visit your website through their internet browsers.
In order to start a blog, you need to sign up for a web hosting service and get your blog data on its servers.
Choosing the right web hosting company is crucial. In fact, it’s the most important thing that you should think twice about. The performance and speed of your blog depend on the performance of the web hosting company itself.
If your web hosting provider is poor in terms of speed and uptime, this may affect the blog ranking and user experience and can lead people to leave your blog.
We’ve come across bad, good, and great web hosting providers, and now we will tell you exactly which hosting provider is suitable for your blog based on several factors. The most important of which are the needs of your blog.
Types of web hosting:
There are three main web hosting types you can use to create your blog, shared hosting, VPS hosting, and dedicated servers. Each of them is suitable for certain websites.
There are other hosting types such as Shared WordPress, VPS WordPress, and Cloud VPS, but they are part of the main hosting plans.
Here’s a brief of each of them to get you on the path, but you read about How To Choose The Right Web Host to know more about it.
Shared hosting:
Hosting multiple websites on one server, the resources of that server such as disk space, CPU, and memory are shared between the websites on the server, and costs are split between all the users on that server.
Shared hosting is the best choice for beginners who are on a budget, and for small and new blogs, portfolios, and small to medium businesses.
In addition, when your blog gets a lot of traffic in the future, you can easily move it to a different web hosting.
Advantages of shared hosting:
- user-friendly and easy to set up and configure.
- affordable prices cause one server to be hosting many websites so they split the resources as well as the prices between them.
- Doesn’t require a big effort from your side, the hosting company provides all the necessary stuff for you with a click.
- Free domain name registration or migration.
Disadvantages of shared hosting:
- Resources are limited, so if your blog is getting lots of visitors or other sites are consuming resources, you will notice that your blog is getting slower.
- lack of security, security can be an issue with shared hosting because every website on the server shares the same directory and IP address.
Virtual private server (VPS):
This service provides a dedicated server for you with dedicated resources. Think about it, a computer is a server, and the partitions on that computer are VPSs.
VPS is a faster, more reliable, more secure, and more stable solution, and you have complete control over the server. In addition, a blog hosted on VPS performs better.
There are two types of VPS hosting, Managed VPS Hosting and Unmanaged VPS hosting.
Managed VPS is ideal for non-developers, the web hosting provider does all the hard stuff for you so you don’t need to do any tech work.
On the other hand, Unmanaged VPS is the favorite web hosting type for developers, they only buy the server and then configure the server by themselves, its plans are cheap compared to managed web hosting plans.
VPS hosting is a great choice to start with if you have a blog with a ton of traffic, and want to start big, to get better performance, or for eCommerce websites.
Dedicated Servers:
A dedicated server is a type of remote server that is entirely dedicated to you. It offers immense power and flexibility as you get an entire server machine dedicated to you.
Dedicated servers require more technical experience than the VPS, cause you will have to do everything by yourself. They are meant for the biggest sites such as large eCommerce or sites that get millions of visitors every month.
Dedicated Servers Pros:
- High uptime percentage.
- Better performance.
- More reliability.
- Better security.
- Greater flexibility.
- Unlimited access.
Dedicated Servers Cons:
- Increased cost.
- Not recommended for small businesses or sites with low traffic.
- Requires technical knowledge/experience.
Recap:
There are many web hosting types you can choose from to build your blog. But the best choice for beginners and new blogs is shared hosting, it’s cheap and you don’t have to do any hard work by yourself.
- Our top pick for shared hosting is Hostinger. Their prices start at $1.99/month.
- Our top pick for managed cloud VPS hosting is Cloudways. Their prices start at $10/month for unlimited websites.
- Our top pick for unmanaged cloud VPS and dedicated servers is Vultr. Their prices start at $5/month.
| Shared Hosting | VPS | Dedicated Servers |
|---|---|---|
| Low Price $2/mo | Reasonable $5-$10/mo | Expensive $80/mo |
| Shared resources | Dedicated resources | Dedicated server |
| Best for beginners | Both | Best for Pros |
| Low traffic | High traffic | Huge traffic |
| Good Performance | Great Performance | Excellent Performance |
| Small blogs | Medium websites | Large business websites |
| Low security | High security | V.High security |
| Try Hostinger | Try Cloudways | Try Vultr |
Once you decide which web hosting service fits you best, now it’s time to sign up for it. Go to the web hosting provider and sign up for the plan that you need. Read how to choose a web host.
Read also the best cheap web hosting providers.
Step 4: Install WordPress
You have owned a domain and signed up for web hosting, now It’s time to work on creating your blog, starting with installing WordPress.
WordPress is a content management system (CMS) that allows you to host and build blogs with full control. It contains plugin architecture and a template system, so you can customize your blog to fit your business.
The process of installing WordPress on most web hosting providers is simple, they make it very easy, they call it the 1-click WordPress install.
I’m going to show you how to install WordPress on both recommended web hosts Dreamhost and Cloudways and the process is similar on most of them.
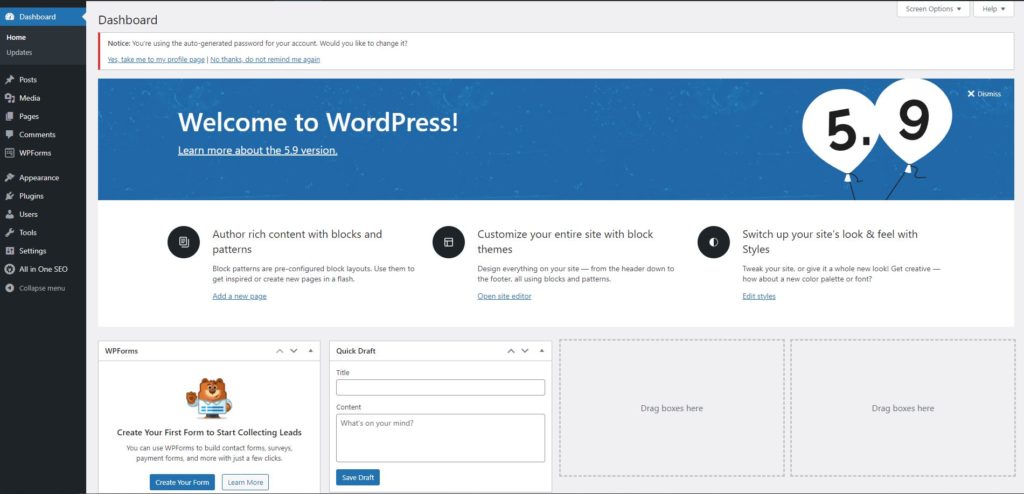
Install WordPress on Dreamhost:
Let’s assume that you signed up for Dreamhost shared hosting, go to Dreamhost.com, and log in to your account.
In the Dreamhost control panel go to websites, manage websites, then click on Add Website in the top right corner.
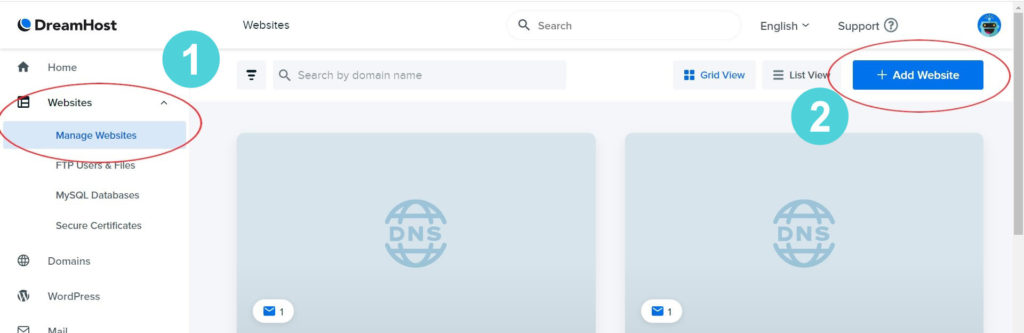
Once you do that, it’ll take you to the first step which is adding your domain name. If you already registered your domain name with Dreamhost, click on the first choice, Enter a domain name.
If you don’t have a domain name and want to register a new domain name on Dreamhost, click on Register a new domain.
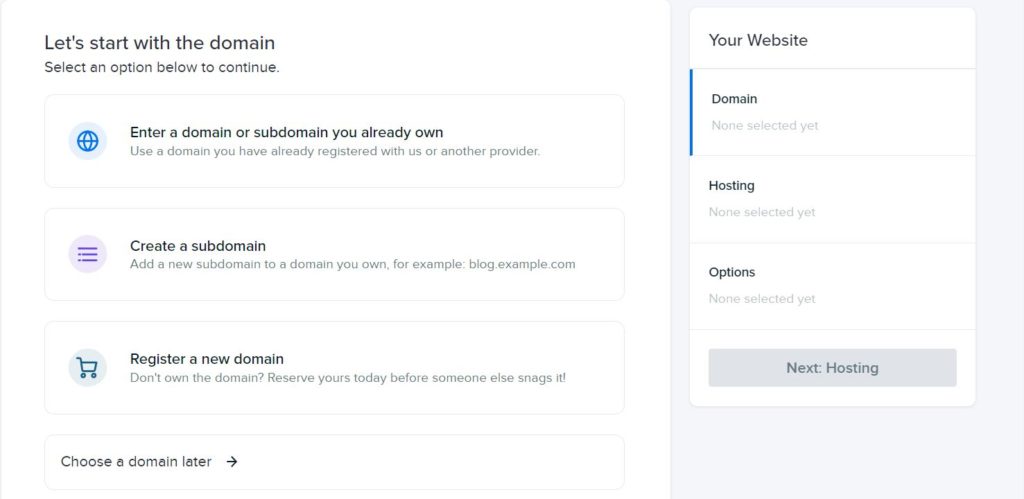
Next, click on Next: Hosting to choose in which plan you want to host your blog, select the plan you signed up for, shared starter or shared unlimited, and click on Next: Options.
Next, click on Select to enable Dreamhost to install WordPress for you, and finally, click on Set Up Website. Wait a few minutes, and your blog will be published, ready, and accessible from the internet. Read in-depth about how to install WordPress on Dreamhost.
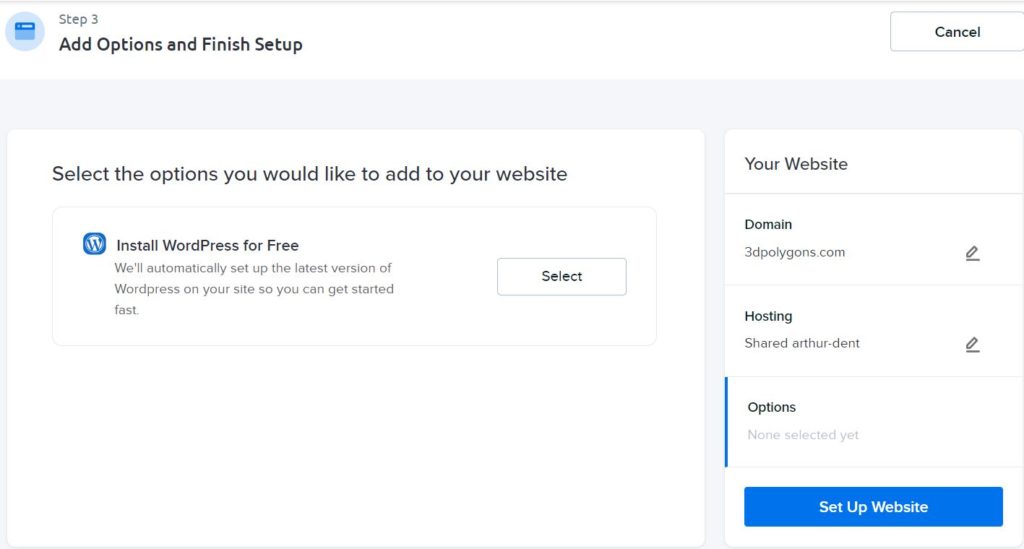
Install WordPress on Cloudways:
After you signed up for Cloudways, you will have created a website automatically with the creation of the server, you can create a new one or edit the existing one, both methods are almost the same.
Login to your Cloudways account and click on the big (+) plus sign on the upper ribbon of your Cloudways dashboard.
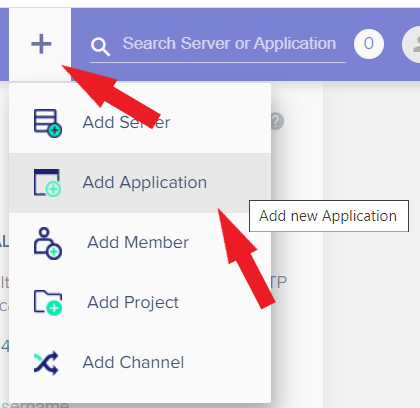
From there, choose Add Application, You will see a pop-up window that tells you to choose the server on that we want to deploy this application on it. Since this is your first server, you will select it, then click on add application.
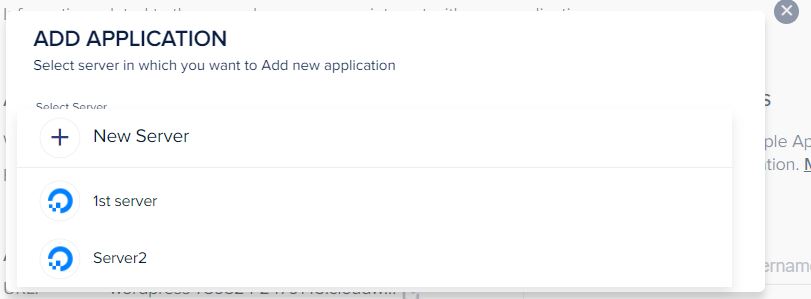
Next, choose WordPress, then name your new application. After that select or create a project. Projects are just for organizing your sites.
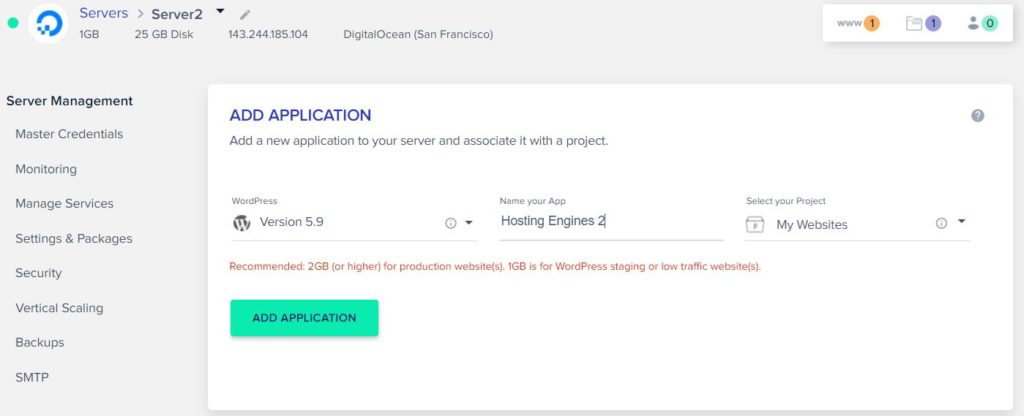
Once you complete these required fields click on ADD APPLICATION and your blog will be ready in 2 minutes. Read in-depth on how to install a WordPress website on Cloudways.
Read also:
Install WordPress on DigitalOcean.
Install WordPress on Vultr.
Install WordPress on Linode.
Step 5: Point Your Domain To Your Blog
If your domain name is hosted on the same web hosting service that you have signed up for, you don’t need to point your domain name to your blog, as it’s already set up by default when you chose it.
But if you signed up for a hosting provider that doesn’t offer a domain registration such as Cloudways, or you want to use a domain name that is hosted on another platform, you need to point your domain name to your blog.
Go to the platform that you are hosting your domain name on it and add the IP address that the hosting provider provided on the DNS settings of your domain name.
You need to go to the domain name and configure the DNS settings of that domain name by adding or editing the “A” record. Go to the DNS settings, click on Add New Record, Choose the A record, enter the IP address of your website in the Value field, and click save.
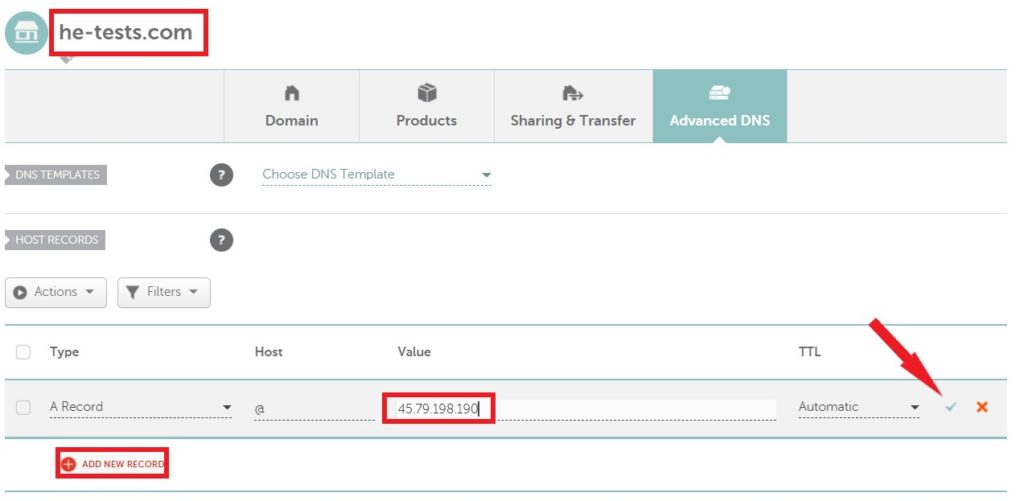
Read in detail how to point domain name from NameCheap and install a free SSL certificate on Cloudways.
Step 6: Setting up WordPress
There are a few important settings that you need to do in your WordPress blog dashboard before you go further on working with the blog.
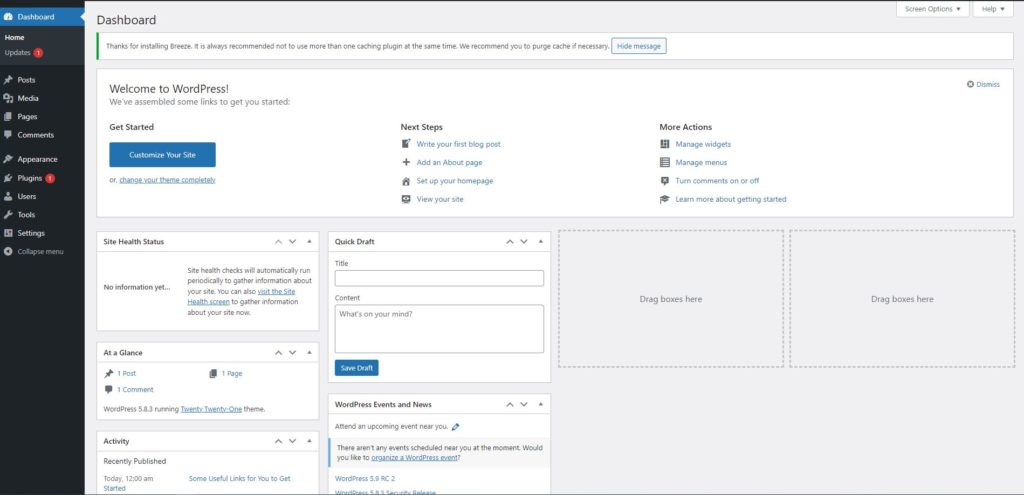
Log in to your WordPress dashboard:
To login to your WordPress admin dashboard go to “yourdomain.com/wp-admin” and enter the username and password you created along with the WordPress creation, or granted after that. Or simply login from your web hosting provider dashboard.
In Cloudways for example, you can find your WordPress admin username and password in the Access Details on the Application Management page, and no Hostinger, you will add them while you install WordPress.
While on Dreamhost, you can access your WordPress admin dashboard from Dreamhost dashboard without the need of logging in to WordPress.
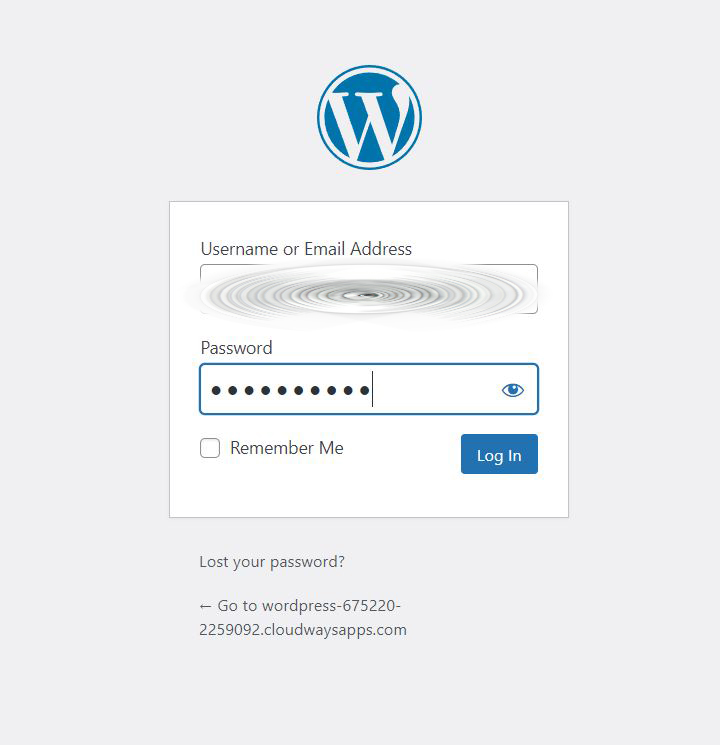
General Settings:
Make sure to add your blog title, and the tagline if you need to. Also, make sure that you add your WordPress Address and Site Address correctly as shown below.
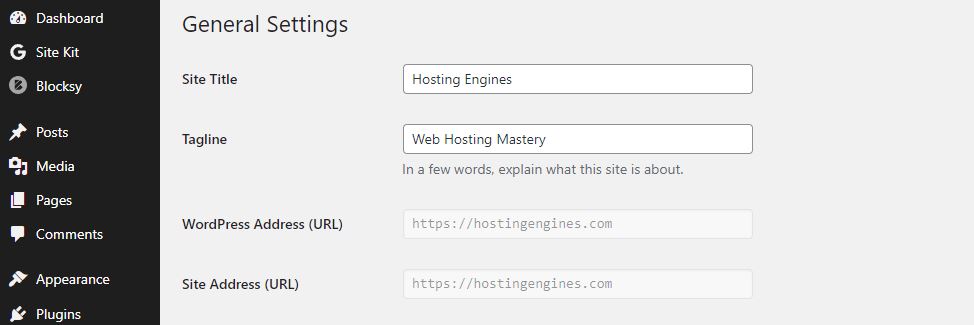
Setting up permalinks:
The permalinks are the links of the blog pages that come after the domain name. For example; this page link is (https://hostingengines.com/how-to-start-a-blog/), and the permalink of it is (/start-a-blog/).
You don’t need your web page’s permalinks to look like this one (/2022/12/07/sample-post/) or this one (/?p=123), as they look weird and slightly impact your blog SEO, because you need to write SEO URL with your targeted keyword.
Plus changing them later will harm your blog post’s ranking because if they are already ranked. When visitors click on the page from search engines they will get a 404 not found page.
To setup your permalinks to look better go to your WordPress admin panel, scroll down to Settings, click on Permalinks, select the Post name, and finally scroll down and click Save Changes.
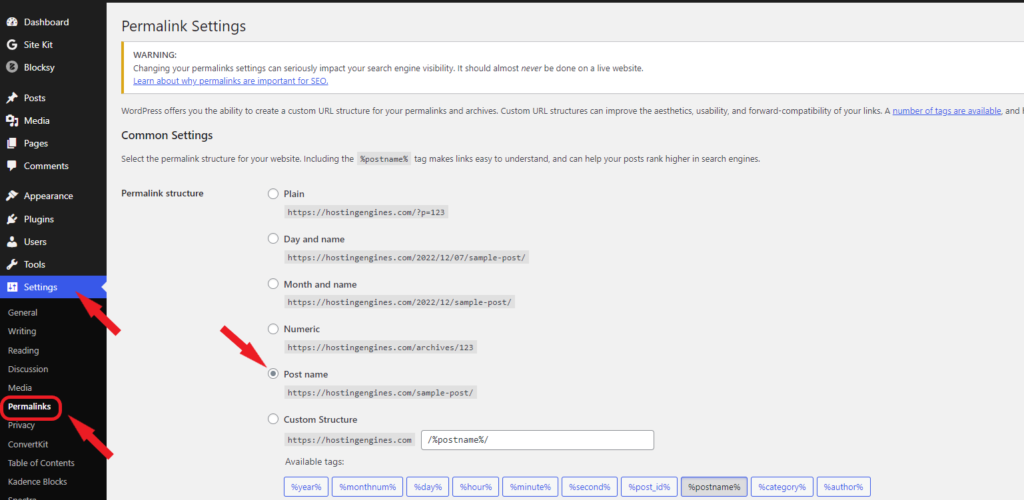
Also, go through all WordPress settings to know more about the controls that you have and that you can modify with your blog.
Step 7: Install and Customize a Theme
After you do all of the above, now it’s time to apply a theme for your blog to change its appearance and become more professional.
Themes are set code graphics and code files used to change the look of the website entirely and customize it the way you want.
Since the themes are made of codes and stylesheets, they will surely impact the website speed, one of the Google ranking factors.
There for, you need to choose a theme with less impact on loading time and has many features. Here are the themes that we found to be the best.
- Blocksy: fast and reliable, the one we are using.
- Neve: fast and reliable
- Kadence: fast with lots of ready-made templates.
1. Install a theme:
To install a theme scroll down and hover over Appearance in the left panel of the dashboard and click on Themes and then click on Add New.
Next, type in the theme you want to install in the Search Theme, click on Install, then click on Activate to activate the theme and that’s it.
There are an enormous amount of themes on WordPress you can choose from and use for free forever and they are more than enough. But if you want more features, you may want to buy a theme.
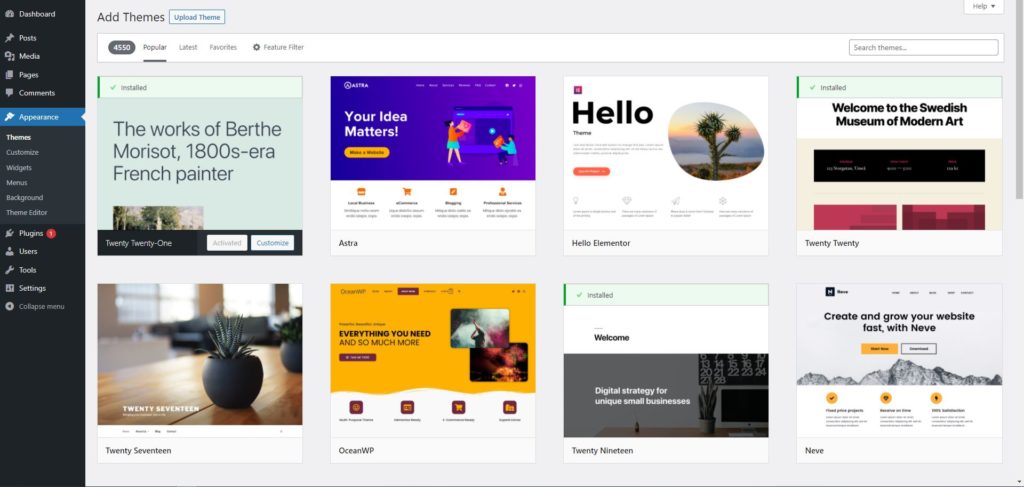
2. Use a starter template:
After you install and activate the theme, you can shorten the time and effort you will spend on designing your blog by using a ready-made starter site.
If you installed the Neve theme for instance, on the Appearance section click on Neve Options then click on Go To Starter Sites.
Next, install and activate the starter site plugin, and then you can choose from a bunch of ready-made starter templates to use on your blog and modify later.
Hover over any starter site, click import, import the entire site, wait for a few seconds, and go to your blog frontend to see the differences.
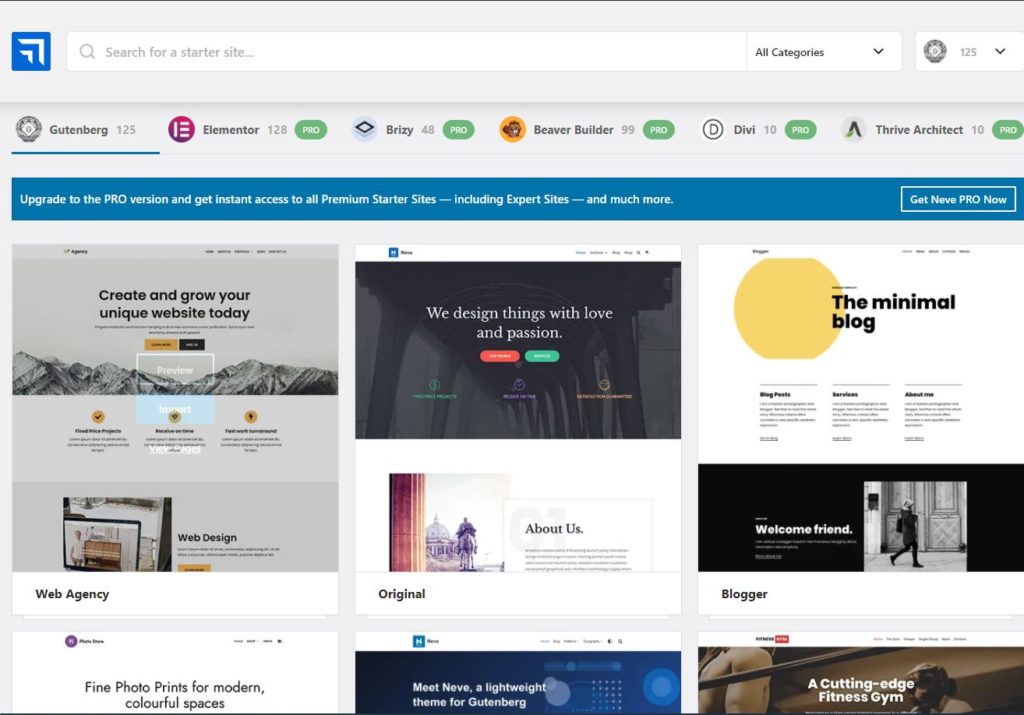
3. Customize the theme:
To modify and customize the theme, from the front end of your blog, click on Customize at the top admin toolbar of your site.
Next, on the left side, you will see a bunch of settings that will help you edit and customize your blog appearances such as layout, header, footer, menus, widgets, sidebar, colors, fonts, blog posts, pages, logos, and more.
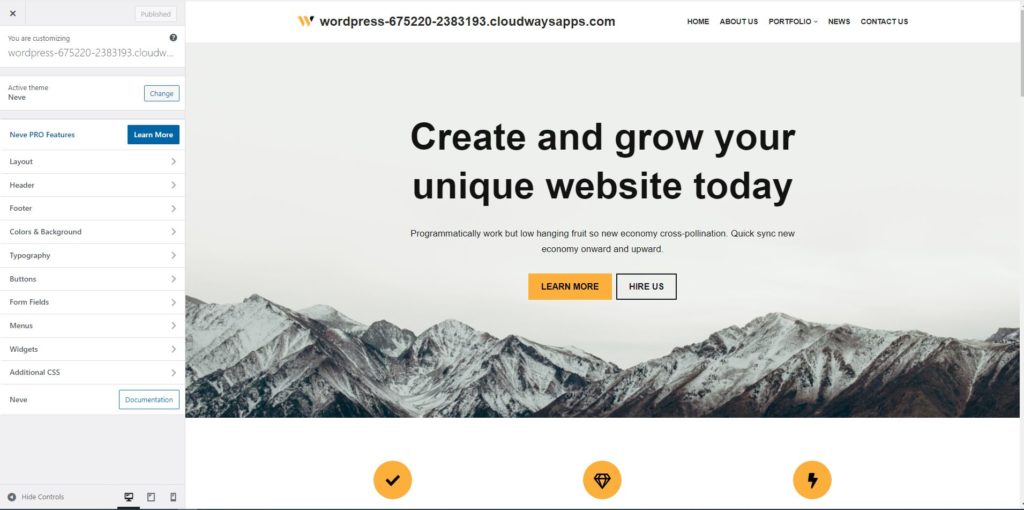
Step 8: Install Important Plugins
In addition to the themes, you can apply some plugins to help your blog perform better, and others will help you in other areas.
WordPress plugins are a set of code snippets that are used on WordPress to do things on a website or a blog without coding, which can’t be done with coding.
Connecting your blog Google search console and Google analytics from your WordPress blog are easier by using Google Site Kit.
When you want to install a plugin, on the admin dashboard hover over Plugins and then click on Add New.
On Search Plugins type in the plugin name that you want to install on your blog. When you find it, click on Install Now then click Activate to activate the plugin.
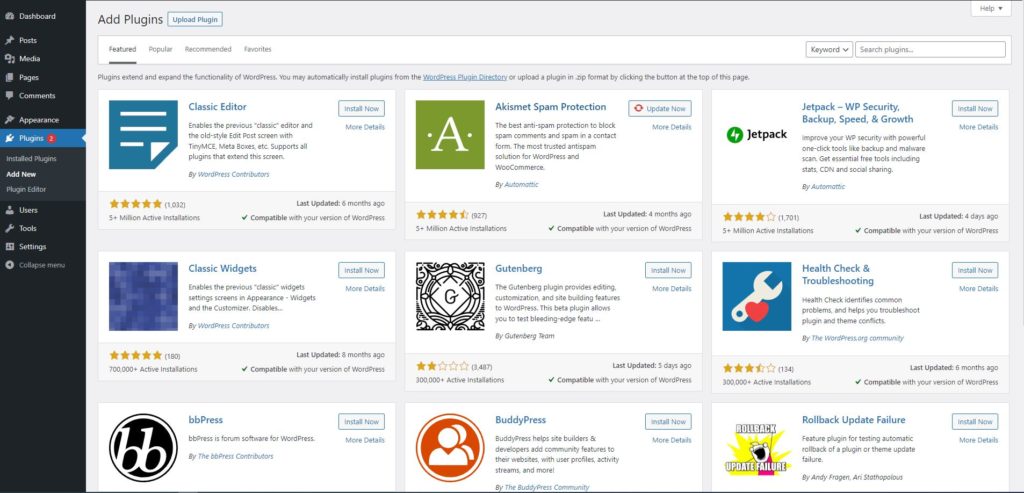
Here are some important plugins you have to install on your blog:
- Site Kit by Google: yo use everything Google has to offer for WordPress users.
- Yoast SEO: an all-in-one SEO solution for WordPress.
- Akismet Spam Protection: anti-spam protection.
- LiteSpeed Cache: page caching and site optimization.
- Easy Table of Contents: an automatic way to create and display a table of contents.
Step 9: Add Legal Pages
There are legal pages you must include on your blog to avoid any kind of penalty or lawsuit such as the Privacy Policy to protect your clients and Terms and Conditions (T&C) agreements to protect you. They are as the names imply legally binding contracts.
The two important legal pages of any simple blog should have a Privacy Policy and Terms and Conditions.
Yet, depending on the services you provide on your blog, you should add certain legal pages such as Disclaimers, Cookies Policy, Refund Policy, General Data Protection Regulation (GDPR), and more.
If your service includes a refund term, you have to implement the Refund Policy legal page, also if you collect data from your visitors or use affiliate links, your customers must know that when they go and read the policies pages.
You can use a free legal page generator tool, or PRO TermsFeed legal pages creator to create professional pages, which you can generate by inserting some information about you, your business, and what your blog offers.
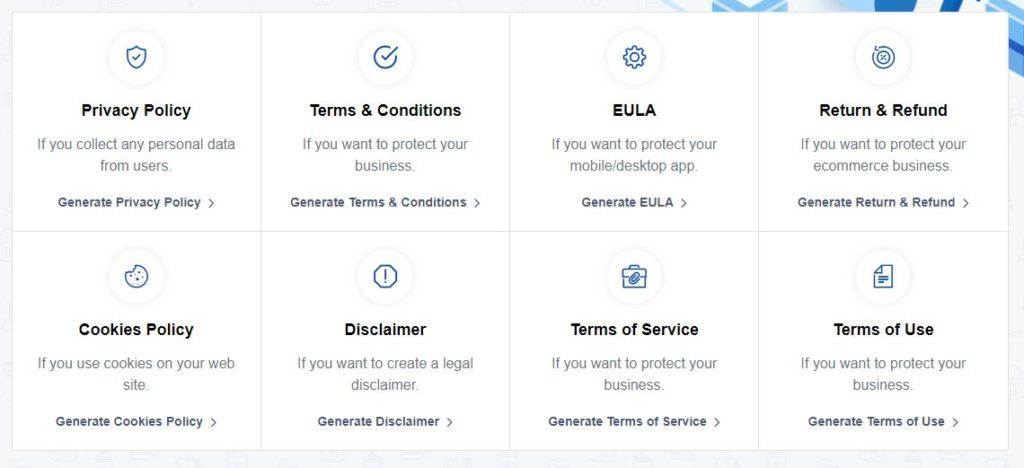
When you create one, head to your WordPress admin, hover over pages, click on add new, and copy and paste your generated content.
Step 10: Write and Publish Your First Post
Creating a blog post in your WordPress blog is as simple as creating a Facebook post but on a much larger scale.
To create a blog post hover over Posts in the admin dashboard and click Add New. You will see the text editor where you can add your text and upload your images. Here are the things that you need to do in order to create a blog post:
- Add a catchy title.
- Add the blog text.
- Upload images.
- Refine the blog post URL from the Summary.
- Set the post categories.
- Add a featured image for your blog.
Start a Blog: The Conclusion
Thanks to no-code website builders, starting a blog post without knowing how to code is so easy now. With no more than 10 minutes, you can create and publish a blog website on the internet.
There are many website builders such as WIX, Blogger, and Squarespace, but WordPress seems to be the best overall due to many factors.
Try to choose the right niche, the right domain name, and the right web hosting service from the beginning so you won’t change them later wasting your previous time, effort, and money.